Learn to Find The Wi-Fi Password Of Your Current Network Using CMD 2017, that will help you recover your WiFi passwords from your connected devices in Windows Operating System or Android Device. We are going to share three easy methods that will help you recover your WiFi passwords from your connected devices. Go through the post to know about it.
hen any device gets connected to any wifi network. the password of that WiFi network automatically gets saved on that device until you disconnect it. However, this wifi PIN can be extracted from the device in which WiFi network is connected. This can be very helpful when you forget your wifi network and want to know the password of that wifi network. So, in that case, you can recover WiFi password from your connected Windows computer or your Android. And this can be done by following the complete guide that we have discussed below.
How To Find The Wi-Fi Password Of Your Current Network Using CMD
The methods are very simple and in windows PC it can be done without using any third party tool and in android, it can be done just with an app which will let you view the wifi password of current network to which your device is currently connected. So have a look on these methods below.
#1 Method: Finding Current Wifi Password In Windows PC using CMD
Step 1. In your windows PC press Windows button and then type cmd and then right click on command prompt and then select Run as administrator.
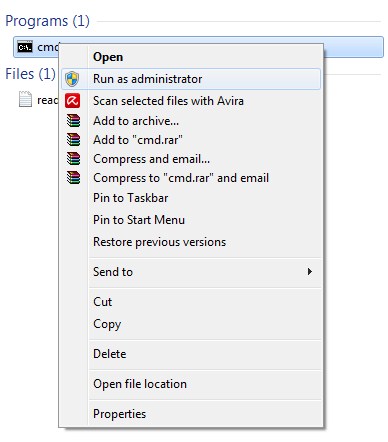
Step 2. Now command prompt will appear, there you need to type netsh wlan show profile name=TechViral key=clear (where you need to replace TechViral with your network name) and hit enter, this will display all details of your wifi network with its password.
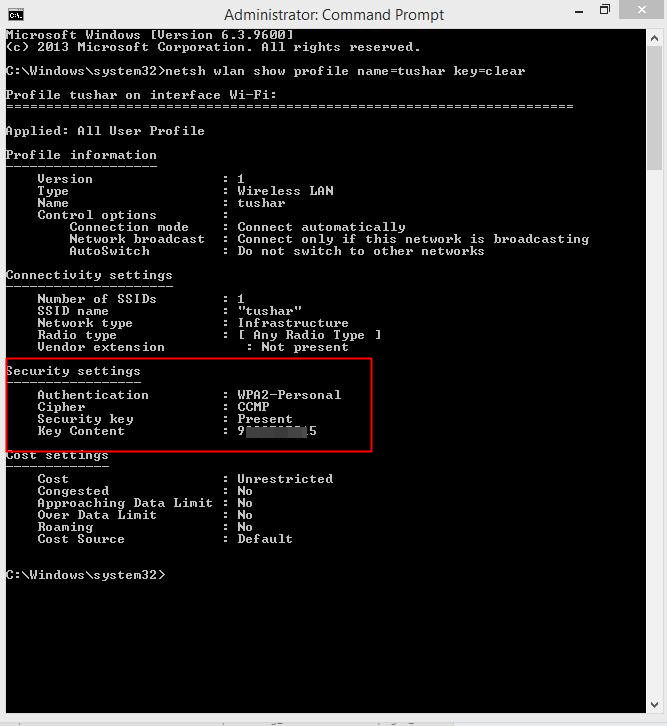
Step 3. If you want to view your previous WiFi connections, then you simply need to type the command:
“netsh wlan show profiles” and hit enter.
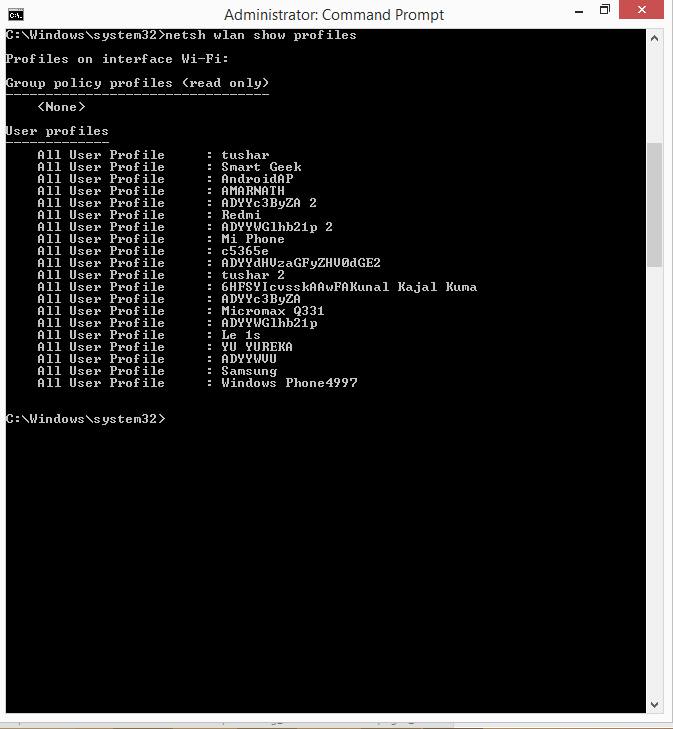
Now with this, you can easily get your wifi password of the network to which your device is currently connected.
#2 Method: Using general Steps to find WiFi Passwords
Step 1. You need to navigate to system tray and need to right click on internet access and select the option “Open Network and Sharing Center”
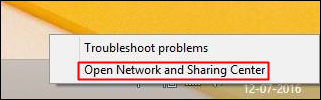
Step 2. Now click on “Change Adapter setting”
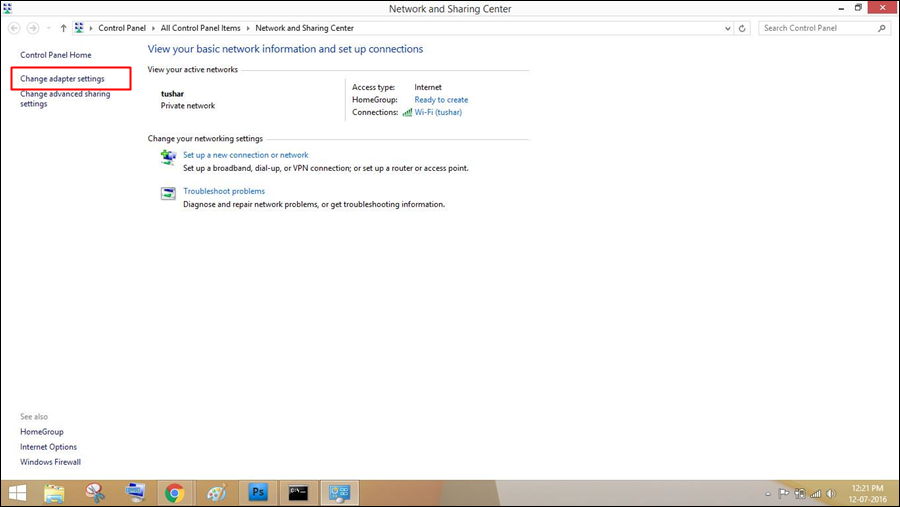
Step 3. Now you need to click on WiFi network and then select the option of “Status” on the drop-down menu.
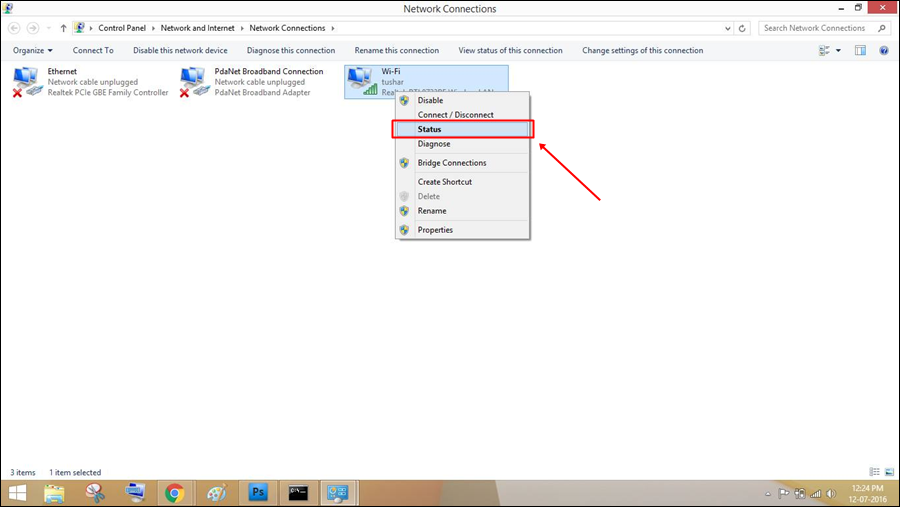
Step 4. In the very next window, you need to click on “Wireless Properties”
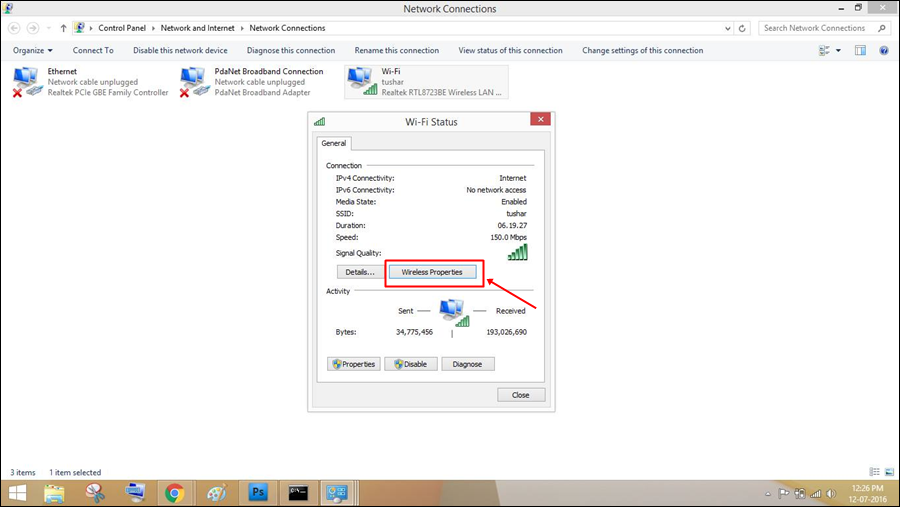
Step 5. There you need to select the tab “Security” and then check the option “Show Characters”
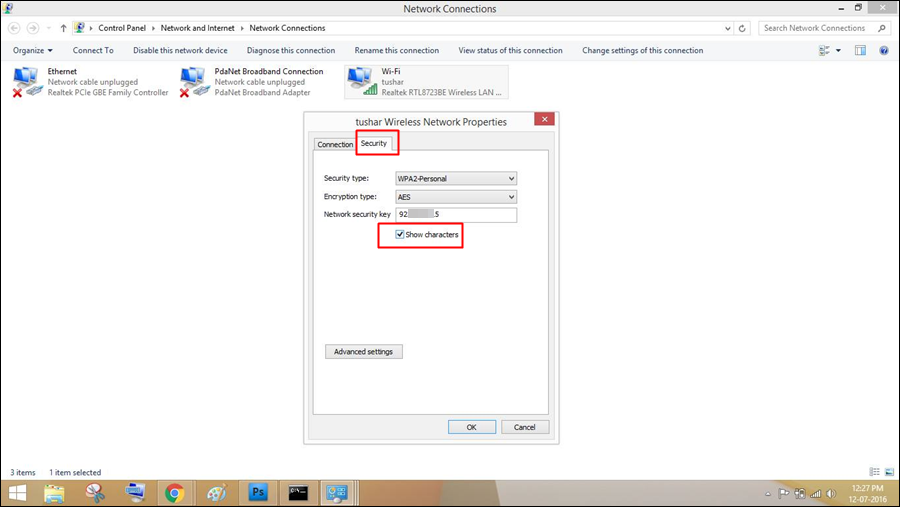
That’s it! You can see your current WiFi password.
#3 Method: Finding Current Wifi Password In Android
Step 1. First of all, you need to download and install the cool android app which is FREE WiFi Password Recovery.
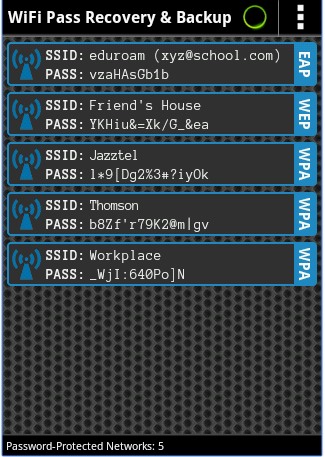
Step 2. Now open the app and scan out the devices around your device.
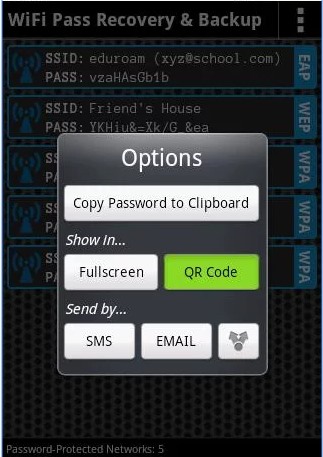
Step 3. Now you will see all the wifi devices with their passwords that are currently saved in your android.
That’s it with this you can find out wifi passwords from the connected Android device.
#4 Method: Using ES File Explorer For Android
ES File Explorer (File Manager) is a full-featured file (Images, Music, Movies, Documents, app) manager for both local and networked use! With over 500 million users worldwide, ES File Explorer (File Manager) helps manage your android phone and files efficiently and effectively and share files without data cost.
Step 1. First of all download and install ES File explorer app on your Android smartphone.
Step 2. Open the Tools panel and there you need to enable the option“Root Explorer”

Step 3. Once enabled, you need to move to the Root folder and find the directory named “Data”

Step 4. Now under “Data” you need to find the option “Misc”

Step 5. Now go to the “Wifi” folder there you need to find the file with name wpa_supplicant.conf. Open the file with ES File explorer’s built in text/HTML viewer.

Step 6. Now you will get to see all your SSID (Name) along with PSK(password) next to it simply copy it and close the file.

So above is all about How to Find the Wi-Fi Password of your Current Network. With these three methods, you can easily find the wifi password of a network to which your android or windows PC is currently connected. Hope you like this cool method, do share with others too. Leave a comment below if you have any related queries with the discussion discussed above.
How To Find The Wi-Fi Password Of Your Current Network Using CMD
 Reviewed by naijaparrot
on
November 27, 2017
Rating:
Reviewed by naijaparrot
on
November 27, 2017
Rating:
 Reviewed by naijaparrot
on
November 27, 2017
Rating:
Reviewed by naijaparrot
on
November 27, 2017
Rating:






![IOC Reveal 7 Countries Ready To Host 2026 Olympic Winter Games [Full List] IOC Reveal 7 Countries Ready To Host 2026 Olympic Winter Games [Full List]](https://blogger.googleusercontent.com/img/b/R29vZ2xl/AVvXsEju53ys_wS1XwrlRVkWvyT07fPWmpiGFk_tFRElF9MLXxqTbrxUpRfyq9Wn7qfBStSE2PpG1LIWXapyt4bpI71P44Gdn6354hjT2zwW6Fx8DZSfGoPEhh297gavR7I3jECuzSj8l_3yeETv/s72-c/20180403183745.jpg)

![BANG!! FA Cup Semi-Final Draw Concluded [Full Draw] BANG!! FA Cup Semi-Final Draw Concluded [Full Draw]](https://blogger.googleusercontent.com/img/b/R29vZ2xl/AVvXsEiPjCZaBwwA0zJiuQqXfY9Y85ZppNEfwSmfm9O-dmrep9OaV3DLGlCFI54A5VuANEcoT71X-JvsYVDX1kPLILnODmbJLWJB31dH_o8tsyVZGcwqkFftfGpLnVcO9xbotSiggwZsN_Wa1lgO/s72-c/20180318210253.jpg)


No comments: